Najbrž poznate občutek, ko ste iz trgovine prinesli “frišen” prenosnik in se počutili kot otrok ob slačenju, khm, khm, embalaže. Vendar je ob prvem zahtevnejšem opravilu nastopilo manjše razočaranje, saj se je računalnik spremenil v pravcati sesalec. Od njega je pihalo bolj, kot teče kokakola od ameriškega mladeža ob športni vzgoji, ob tem mu zrak začne pohajati že po eni uri litijske naslade. Na tem mestu upam, da ne sodite v našo veličastno kategorijo, seveda ste kljub temu vabljeni k branju tudi vsi, ki menite, da vaš prenosnik za zgornjimi simptomi ne trpi, saj ga bomo skupaj naredili še boljšega. Navsezadnje, to nič ne stane.
Visoke temperature so pri prenosnikih prava nočna mora uporabnikov in izjemno negativno vplivajo na staranje komponent, ki bodo zaradi pregrevanja in posledične degradacije čipovja odpovedale dosti hitreje, kot jim je bilo namenjeno. Recimo, da hlajenje vašega prenosnika ni ustrezno in vam je sila neprijetno, ko procesor doseže 80 °C, in vaše stanovanje spremeni v pravcato bojišče. Ne, ob vašem stanovanju ne vzleta Boeing 777, to je le hlajenje, ki “opravlja” svoje delo.
Odličen program Throttlestop je delo ene osebe, ki ga razvija že več kot 10 let in je dobro poznan in uveljavljen med naprednimi uporabniki računalnikov in tehničnimi friki. Čeprav zveni zapleteno, temu ni tako. Omogoča spreminjanje večih nastavitev, jih pa za to, kar nameravamo storiti, potrebujemo le nekaj izmed njih. Zame najpomembnejša je možnost nastavitve do štirih profilov, med katerimi nato program samodejno preklaplja, glede na temperature in vrsto napajanja (baterija, vtičnica). Najbolje pri vsem je, da negativnih posledic ni, pozitivne pa se ob uporabi kaj hitro opazi. Nižjo glasnost, ki blagodejno vpliva na vaš sluh in podaljšana prenosljivčeva življenjska doba, za nameček pa pridobite še pri anatomiji baterije. Odlično, kajne?
Že pred začetkom priporočam, da prenosni računalnik, sploh če je že starejši, prepihate s stisnjenim zrakom v tubi ali kompresorjem (če ga imate). Pregrevanje lahko povzročajo tudi zamašeni deli hladilnih sistemov.
Zakaj sploh gre?
“Torej, v čem je trik, stari?”, se praskate po glavi. Nikakor ne gre za opravilo, ki bi zahtevalo ogromno znanja, branja dolgih knjig … Ne, ne, loti se ga lahko vsakdo, ki skrbno sledi temu vodiču. Vseeno vas opozarjam, da to počnete na lastno odgovornost in čeprav so možnosti za težave zelo majhne in večinoma odkrijejo le že obstoječe napake, še vedno obstajajo.
Zadnje čase sem imel na testu kar nekaj prenosnikov in nisem se mogel izogniti skupnemu imenovalcu. Velikokrat je v ospredje postavljena estetika, sam dizajn pa ni skladu s komponentami v notranjosti (pretanki, prelahki s premalo hladilnimi rebri in odvodnimi cevmi). Sicer je z marketinškega vidika super, saj uporabniki pred nakupom lahko vidijo fantastične komponente, ne morejo pa vedeti, ali je za hlajenje ustrezno poskrbljeno (tudi ogled testov vedno ni rešitev, saj je različnih prenosnikov en kup). Morda se še vedno premalo zavedamo, da dobra grafična kartica in procesor še ne pomenita dejanske zmogljivosti. Primer ti. throttlinga so že pred časom začeli izpostavljati pri notebookcheck.net in rezultati so bili pričakovani. Tudi dražji prenosniki ob daljši obremenitvi izgubijo 50% ali več zmogljivosti, ker se zaradi doseganja termalnih omejitev v grafičnih in procesorjih sprožijo varnostni mehanizmi, ki preprečujejo pregrevanje in nižajo višino frekvence. Če sodite med nesrečneže, do nižanja zmogljivosti lahko prihaja tudi zaradi podhranjenega napajalnika in napajalnega sklopa. Tako več ni čuden pojav, ko se med igranjem iger baterija, kljub priklopu na napajanje, ne polni temveč celo prazni. Dober primer vidim v prijateljevem Razer Blade-u, 14″ prenosniku, v katerega so kljub majhnosti nametali izredno zmogljive komponente (GTX 1070, i7 7700k). Na tovarniških nastavitvah je zaradi pregrevanja frekvenca padla tudi za 30 %, kar je povzročilo zatikanje v igrah. Večina Intel-ovih prenosnih procesorjev ima mejo pri 105 °C in Razer se ji je neprijetno približal. Zakaj sem izpostavil predvsem igre? Ker je v njih razlika zaradi dolgotrajnih omejitev najpogosteje najlažje opazna.
 Postopek bom karseda poenostavil in se osredotočil samo na stvari, ki nas bodo zanimale. Ne bom se dotikal modifikacij strojne opreme, kot so zamenjava termalne paste, nadgradnje strojne opreme ipd., čeprav bi z njihovo pomočjo stanje še dodatno izboljšali. Sedaj pa preidimo k stvari, zaradi katere sem se pisanja sploh lotil. “Optimizacija” (če nekoliko nerodno poimenujem, kar bomo počeli) prenosnika je pri meni že stalnica in slednje storim prav na vsakem, ki mi zaide v roke. Zakaj to počnem? Na trenutnem prenosniku ASUS GJ752VY sem zgolj z uporabo teh trikov in dobro uro ali dvema dela, podaljšal avtonomijo baterije za skoraj 40 minut in hkrati dosegel boljše rezultate v igrah. Ob tem se je znižala tudi temperatura grafične kartice in procesorja. Prve za 2c (v obzir vzemimo, da sam kartico navil), slednjega pa kar 12c. Za primerjavo bom v test vključil še Lenovo Z50-70, ker Asus nima aktivirane Intelove integrirane grafične rešitve.
Postopek bom karseda poenostavil in se osredotočil samo na stvari, ki nas bodo zanimale. Ne bom se dotikal modifikacij strojne opreme, kot so zamenjava termalne paste, nadgradnje strojne opreme ipd., čeprav bi z njihovo pomočjo stanje še dodatno izboljšali. Sedaj pa preidimo k stvari, zaradi katere sem se pisanja sploh lotil. “Optimizacija” (če nekoliko nerodno poimenujem, kar bomo počeli) prenosnika je pri meni že stalnica in slednje storim prav na vsakem, ki mi zaide v roke. Zakaj to počnem? Na trenutnem prenosniku ASUS GJ752VY sem zgolj z uporabo teh trikov in dobro uro ali dvema dela, podaljšal avtonomijo baterije za skoraj 40 minut in hkrati dosegel boljše rezultate v igrah. Ob tem se je znižala tudi temperatura grafične kartice in procesorja. Prve za 2c (v obzir vzemimo, da sam kartico navil), slednjega pa kar 12c. Za primerjavo bom v test vključil še Lenovo Z50-70, ker Asus nima aktivirane Intelove integrirane grafične rešitve.
Kaj sploh tako imenovani undervolting je? Gre za znižanje tovarniške voltaže do točke, ko slednja še ne vpliva na delovanje prenosnika (BSOD, ponovni zagoni). Zakaj tega ne naredijo proizvajalci, če slednje prinaša same pozitivne spremembe? Vsi procesorji se med sabo razlikujejo. Boljši primerki bodo za delovanje potrebovali nižjo voltažo kot slabši, vendar proizvajalci za zmanjšanje stroškov in v izogibanje testiranju vsakega procesorja posebej, določijo, recimo temu, privzeto (stock) voltažo. To je voltaža, ki omogoča delovanje velike večine primerkov na dovolj nizki temperaturi in porabi, da njihova življenjska doba ni ogrožena. Iz meni neznanega razloga so se pri Nvidii odločili, da se voltaže grafične enote GTX 980m ne da spremeniti, kar me jezi, saj bi tudi tukaj lahko dosegel izboljšave. Morda bi bilo to res samo znižanje porabe in temperature, a zagotovo bi s tem pridobili tudi na zmogljivosti ob daljši rabi.
Kje se skriva droben tisk? Tveganja skorajda ni, oz. sam ne poznam nikogar, ki bi s sledenjem naslednjim postopkom kakorkoli poškodoval svoj prenosnik. V najslabšem primeru (če voltažo znižamo preveč) se bo računalnik sesul in ga bo potrebno ponovno zagnati. Vseeno med samim postopkom ne počnite ničesar, kjer bi lahko ostali brez podatkov (kopiranje slik, obdelovanje videov, pisanje v word-u …) in se zavedajte, da vse počnete na lastno odgovornost.
Kaj potrebujemo?
Kako se bomo optimizacije sploh lotili? Uporabili bomo zelo priročen kos programske opreme – ThrottleStop, zato se najprej podajte na njihovo stran in snemite zadnjo verzijo. Čeprav spremljanje temperature omogoča že ta program, lahko snamete tudi brezplačna namenska programa CoreTemp ali RealTemp.
Prav tako si bo potrebno pridobiti Prime95, ki je eden izmed najboljših programov za testiranje stabilnosti sistema (sistem lahko testirate tudi v že vgrajenim TS Bench). V PRIME95 znajo temperature hitro preseči varno raven, zato bodite pozorni. Če ima vaš prenosnik slabše hlajenje, raje uporabite TS Bench.
Najprej ekstrahirajte ThrottleStop in ga zaženite kot administrator. Program vam bo nato pokazal opozorilo, ki ga vsekakor preberite in potrdite s pritiskom na “ok”.
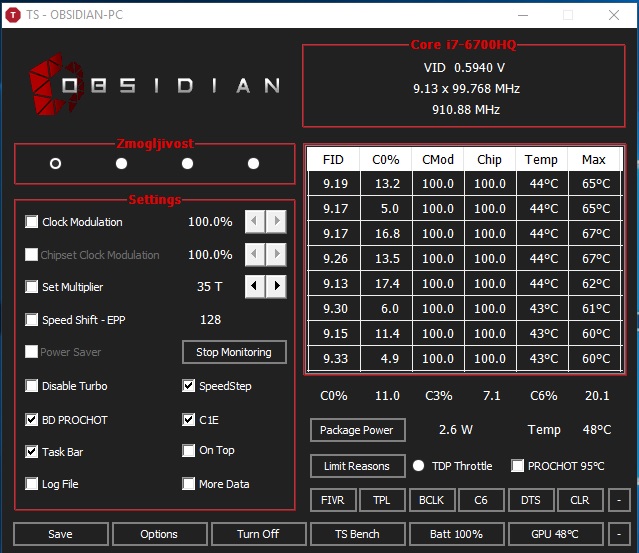
Slika na vašem prenosniku bo skoraj zagotovo prikazala drugačne podatke kot na referenčni sliki, razen če se v vašem prenosniku skriva i7 6700HQ (ali i3 4010U). Vseeno, podatkov nikar ne spreminjajte in jih enačite z mojimi, saj je velika verjetnost, da se v vašem prenosniku nahaja drug tip procesorja. Model je izpisan v zgornjem desnem kotu. Pod slednjim boste opazili tabelo s spreminjajočimi se podatki, ki nas trenutno še ne zanima. Začeli bomo na skrajni levi strani.
Pod napisom OBSIDIAN se skrivajo štirje krogci, ki predstavljajo profile. To pomeni, da lahko po lastnih željah konfigurirate štiri različne nastavitve in jih prilagodite določeni dejavnosti. Sam bom uporabil Zmogljivost, Igre, Internet in Sparovcek. Kot je razvidno že iz imena, bosta prva dva namenjena zgolj za najzahtevnejša opravila (npr. rendiranje, pretvarjanje videov, igranje iger ipd.), s tem, da bodo nekatere nastavitve za igre že nekoliko znižane in prilagojene za dolgotrajne obremenitve. Nato sta tukaj še varčevalna profila, ki bosta osredotočena na zvišanje anatomije baterije. Če imate težave z vročim prenosnikom, lahko kot 3. profil – v mojem primeru Baterija – nastavite kot “varni profil”, na katerega računalnik preklopi, če tudi pod Igre temperature hladilni sistem ne more obvladati.
Vse spremembe, ki jih bomo naredili, se bodo dogajale samo za izbran profil, zato bodite pred začetkom pozorni, da izberete želenega. Čeprav si lahko skonfigurirate tudi samo enega, priporočam nastavitve vseh. To je eden izmed osrednjih razlogov in hkrati poglavitni vzrok za začetek moje uporabe ThrottleSpeed. Uporaba je preprosta, meniji dobro urejeni in prepredeni s funkcijami, ki pridejo prav med prilagajanjem zmogljivosti lastnim želja ter njihove porabe.
Dovolj blebetanja, tukaj smo, da nekaj naredimo. Lotimo se dela.
Za začetek izberemo željen profil in pritisnemo FIVR. Vsi, ki imate v lasti kakšen priljubljen procesor, si lahko delo nekoliko olajšate in že na spletu najdete približne vrednosti, ki so jih dosegli vaši souporabniki. Vseeno to še ne garantira stabilnega delovanja, saj se procesorji (tudi enak model) med seboj razlikujejo. Prihaja lahko tudi do velikih razhajanj, odvisno od sreče s silicijem.
Kot referenca, na svojem i7 6700HQ sem CPU Core in CPU Cache spustil na -140 mv (pri i3 4010U pa -60 mv), višje nižanje je povzročilo BSOD in ponoven zagon.
Postopek
- Odkljukajte Unlock Adjustable Voltage pod zavitek CPU Core Voltage (pomembno je, da za enako vrednost kot Core Voltage spustite tudi CPU Cache).
- Bodite pozorni, da nastavitve vedno nastavljate pod Adaptive.
- Premaknite Offset Voltage pomičnik na neko povprečno vrednost, recimo -40 mv.
- Pritisnite Save Voltage Changes to ThrottleStop.ini po izhodu iz programa. S tem se nekoliko zavarujete, saj vaših nastavitev ob morebitnem sesutju ne bo shranilo.
- Če ima vaš prenosnik integrirano grafično rešitev, pod Intel GPU ponovno znižajte voltažo. Pričnite z -50 mv in jo nižajte (oz. višajte) dokler bo sistem še stabilen.
- Z Apply uporabite izbrane spremembe.
- Za enako vrednost znižajte tudi voltažo pod zavihtek CPU Cache (obvezno enako vrednost!).
- Poženite Prime95 ali poljubno igro in preizkusite stabilnost. Znotraj programa TrottleStop se nahaja tudi TS Bench, ki ga lahko poženete kot alternativo.
- Če težav ni, vajo nadaljujte (z -40mv na -50mv itn.), dokler ne doživite sesutja. Potem vrednost zvišajte za 5 mv in poizkusite ponovno
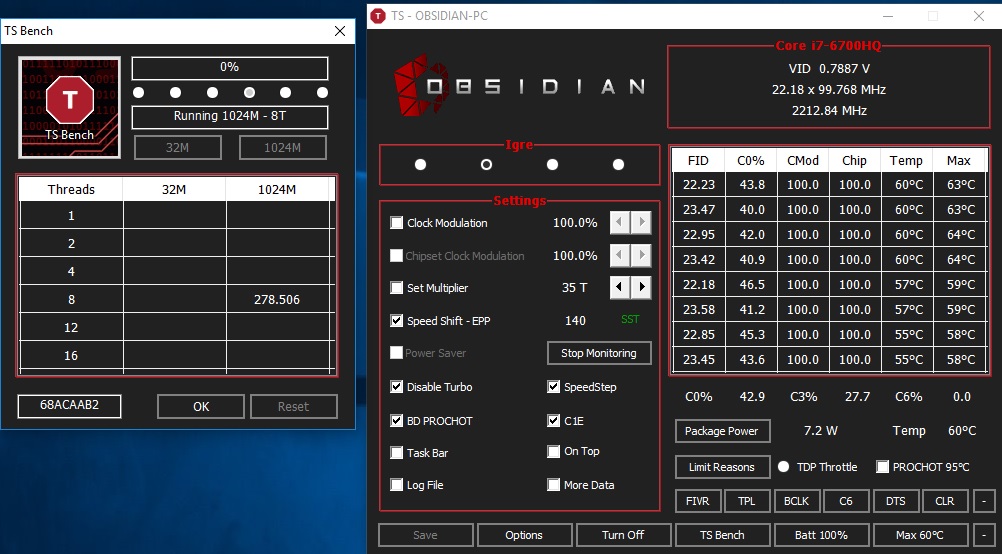
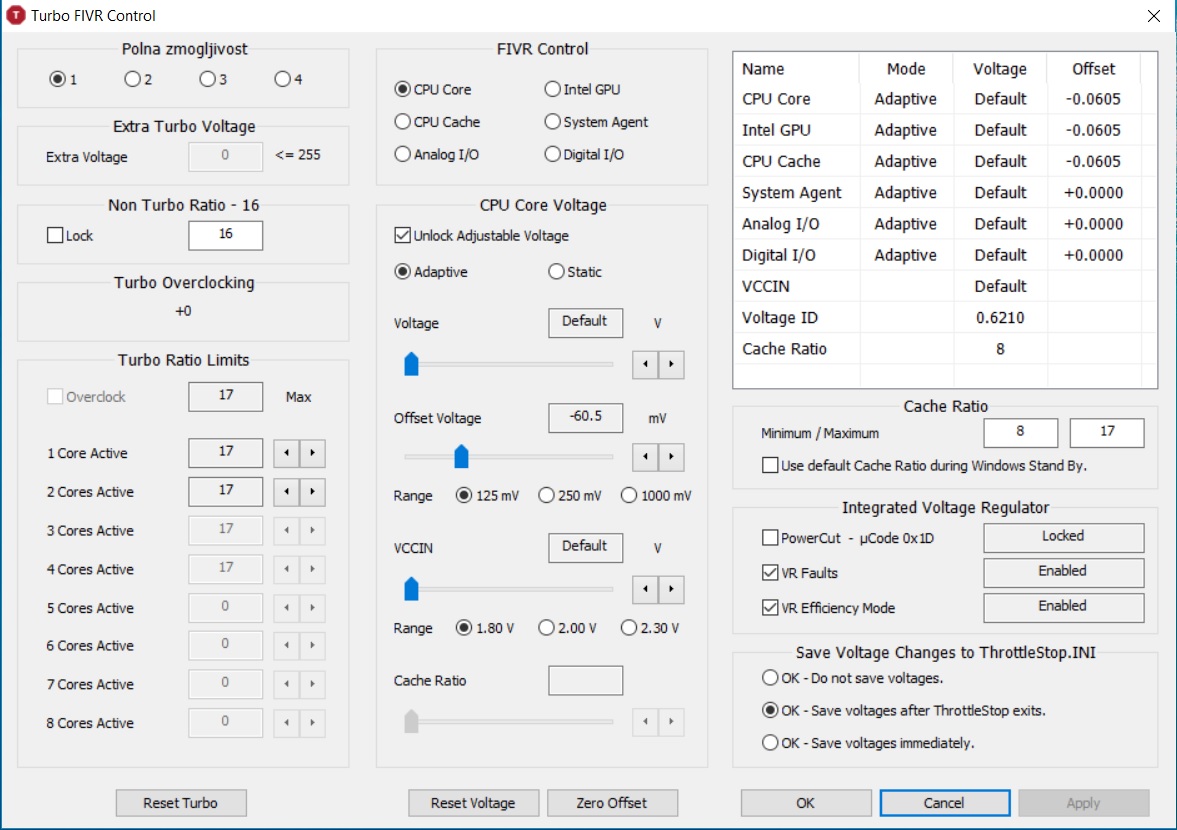
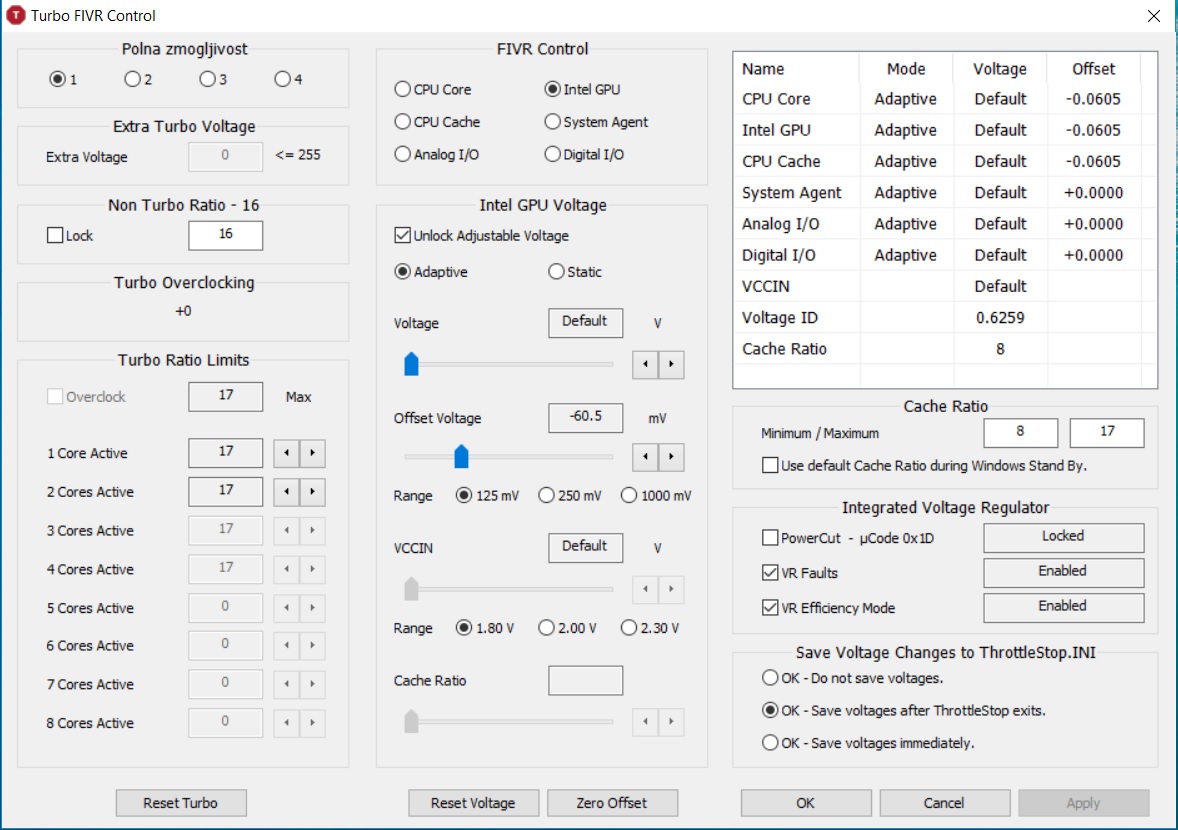
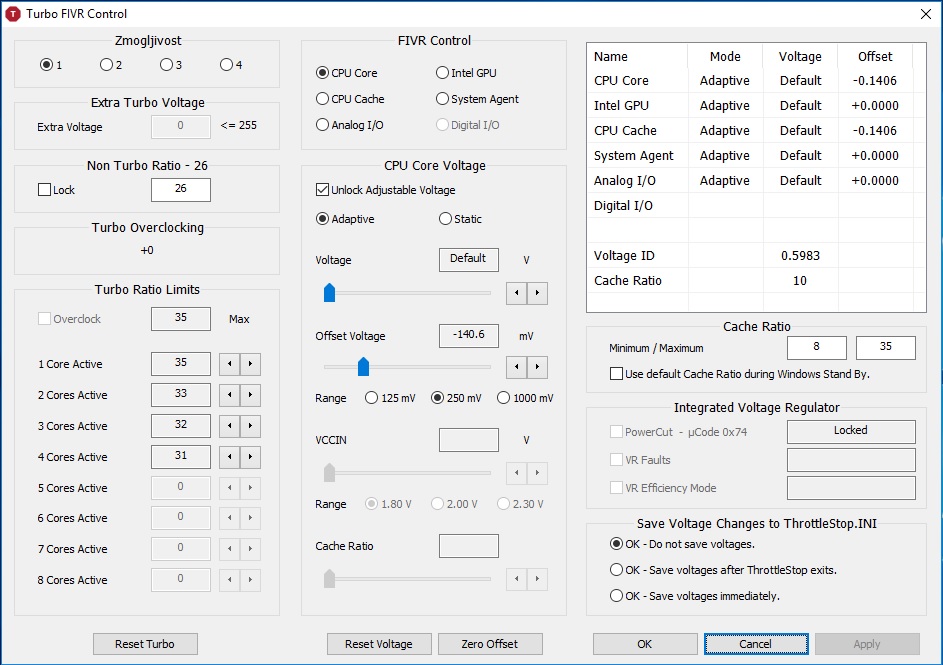
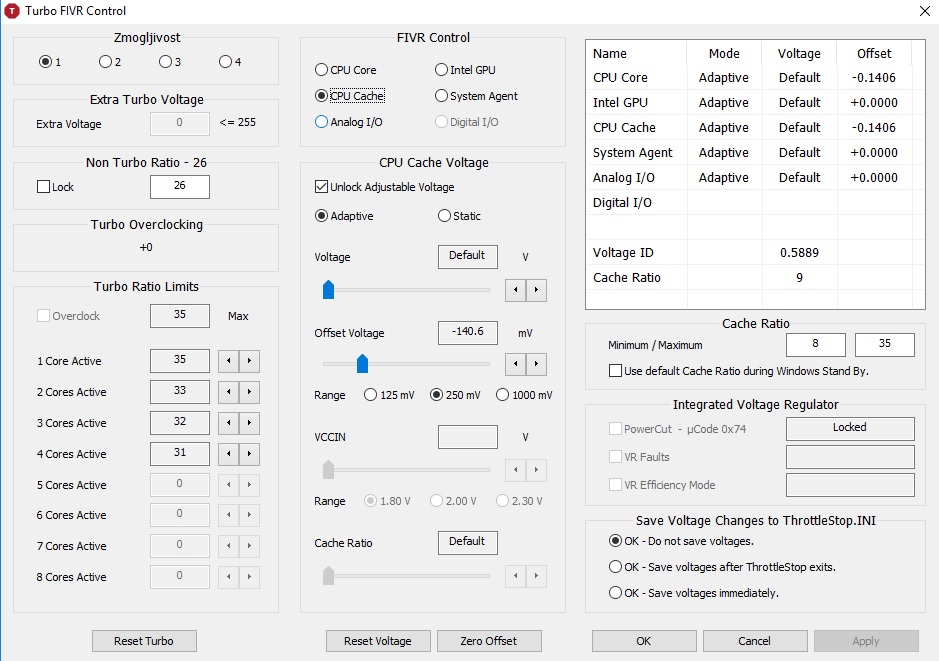
Bolj kot boste voltažo uspeli znižati (sistem mora biti stabilen!), več pozitivnih učinkov bo. Torej, sistem bo porabil manj energije, zato bo baterija zdržala dlje, temperatura med obremenitvijo bo nižja – tudi do 15 stopinj ali več. Vse skupaj bo posledično vodilo do daljšega delovanja računalnika na višjih frekvencah (ki bi jih sicer samodejno nižal – t. i. throttling) ter večje zmogljivosti. Kot sem že večkrat dejal, rezultati se bodo razlikovali tudi med, na pogled enakimi modeli procesorjev. Nižajte postopoma in nikar ne pretiravajte z prevelikimi skoki, saj bo tako postopek pogosto dolgotrajnejši.
Vsi, ki ste dosegli želene rezultate, čestitam. Če želite še nekaj več, berite naprej, v nasprotnem primeru pa uživajte s hladnejšim in varčnejšim prenosnikom.
UPORABA RAZLIČNIH PROFILOV
Vrnimo se na začetek k prijateljevemu prenosniku Razer Blade. Kot je bilo že rečeno, je imel precejšnje težave s pregrevanjem in posledično nihanjem frekvence, čemur se želimo sami izogniti. Z nastavitvijo treh profilov in znižanjem frekvence sva težavo praktično odpravila. Vseeno sam od prenosnika za 2000€ pričakujem, da se podobnih stvari ne bi rabil posluževati za doseganje obljubljene zmogljivosti, ampak bi slednjo le izboljšal. Tu ne želim izpostaviti le proizvajalca Razer, takšna praksa se pojavlja pri večjem delu prenosnikov, saj je današnji trend minimizacija velikosti ob višanju zmogljivosti ter nižanju proizvodnih stroškov, da ne-dobvljivost rezervnih delov (po razumnih cenah) niti ne omenjam.
Sedaj, ko smo gole osnove že spoznali, se lotimo malce težjih opravil. Vseeno se prosim zavedajte, da s tem ne boste vstopnega prenosnika spremenili v super gaming računalnik oziroma sistema z nezadostnim hlajenjem v klimatsko napravo, bo pa (ob pravilnih nastavitvah) deloval bolje in hladneje (tudi več kot 20%). Če imate zaradi slabšega hlajenja težave s pregrevanjem, glasnimi ventilatorji in nižanjem frekvence, vam bodo naslednji napotki pomagali.
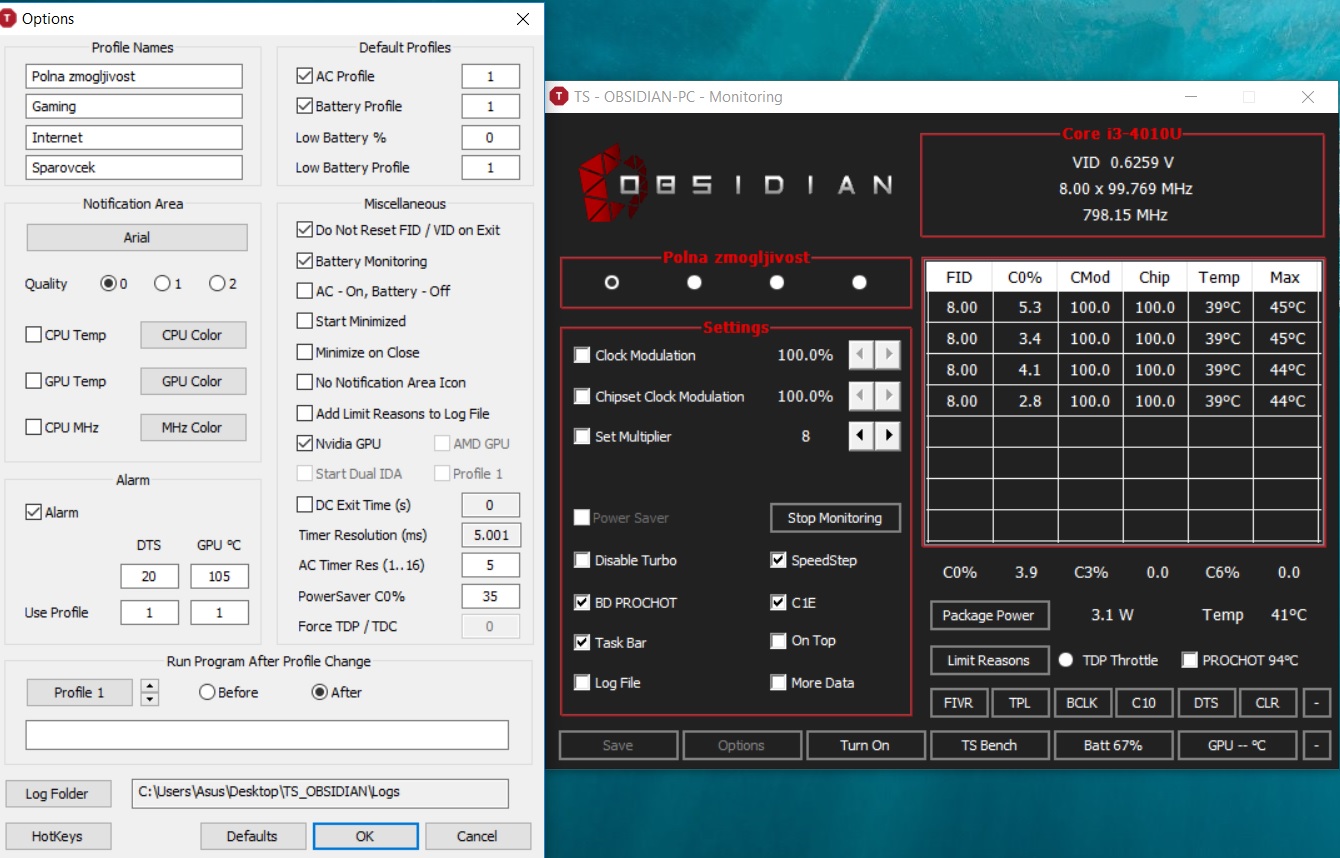
Če pritisnete gumb Options, boste na desni strani lahko opazite Default Profiles, kjer lahko nastavite, kateri profil se uporablja ob določenih pogojih. V prvem oknu nastavljate, kateri profil se bo uporabljal pri priklopljenem napajanju, drugo je namenjeno delovanju brez napajanja (na bateriji), v tretjem okencu določite, kdaj, če sploh, se računalnik preklopi na varčevalni način in kateri profil se uporabi v tem primeru. Kot sem že zgoraj napisal, sem sam uporabil profile Zmogljivost, Igre, Internet in Sparovcek.
Ena izmed pomembnejših nastavitev, ki jih je vredno nastaviti, je še Alarm. Gre za funkcijo, ki samodejno prestavlja med profili, ko računalnik doseže določeno temperaturo. DTS se navezuje na temperaturo procesorja. Vanj ne vnesemo dejanske temperature, pri kateri se preklop zgodi, temveč pri koliko stopinjah, odštetih od zaščitnega (failsafe) sistema se to zgodi. Torej, če ima vaš procesor TP 105c in vnesete vrednost 10, bo na želen profil preklopil, ko bo procesor dosegel 105 – 10 = 95 °C. Želen profil vnesite v drugo polje.
Ob DTS se nahaja GPU C, ki pa različne profile procesorjev veže še na temperaturo grafične kartice. Kakšno vezo pa sploh ima grafična s profili? Mnogo prenosnikov uporablja tako za procesor kot grafično enoto povezane hladilnike, in posledično, bolj kot je segret eden, bolj se segreva tudi drug. Ker je za igranje iger grafična zmogljivost pomembnejša, je v primeru doseganja visokih temperatur nekoliko bolje omejiti procesor. V polje vnesite pri koliko °C se preklop zgodi in na kateri profil preklopi.
Težavo bomo odpravili/omilili z nastavitvijo štirih ločenih profilov, ki jih bo TS izmenično uporabljal. Pritisnimo Options in pod Profile Names nastavimo imena za lažjo prepoznavo. Moje ste lahko opazili že zgoraj. Kot smo že dejali, je 1. najzmogljivejši, vse do 4., ki je namenjen uporabi z baterijo.
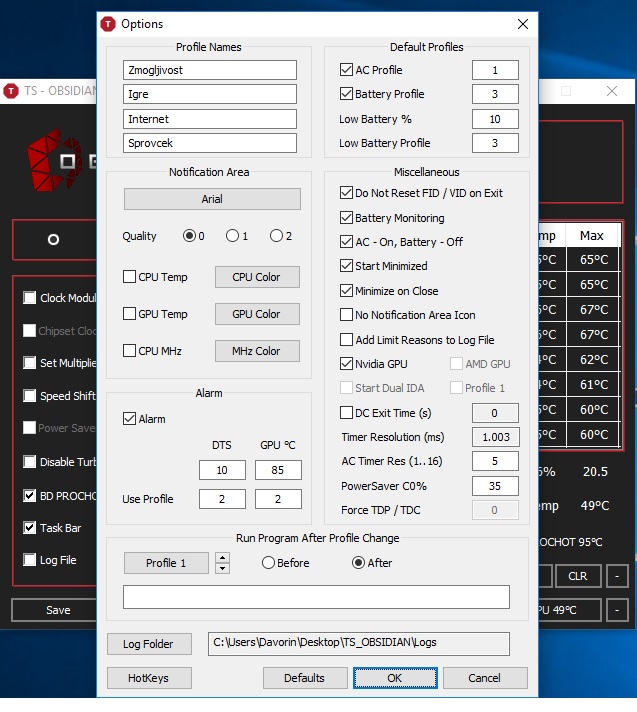
1. Zmogljivost
Profil bo namenjen najzahtevnejšim opravilom in, v kolikor označite, tudi vedno, ko bo prenosnik priključen v omrežje. Priporočam, da označite C1E, SpeedStep in BD PROCHOT.
Ker bo šlo za najzmogljivejši profil, so tudi pričakovane temperature višje kot pri ostalih. Priporočam nastavitev že omenjenega DTS, ki bo ob določeni temperaturi preklopil na hladnejši način.
2. Igre
Za razliko od prvega profila sem v tem izklopil turbo takt (obkljukajte Disable Turbo). Na mojem testnem procesorju i7 6700HQ to pomeni, da bo deloval na 2.6 GHz- namesto 3.5 GHz (3.1GHz na vseh jedrih). Slednje privede do občutnega znižanja temperatur – tudi več kot 10 °C – in je kot nalašč za daljše igralne seanse, sploh, če prvi profil ustvarja preveč vročine. Nanj prenosnik preklopi, ko procesor preseže 85 °C.
Če je takt za vas preveč konzervativen, ga lahko postavite tudi nekoliko višje.
3. Baterija
Čeprav ga sam uporabljam kot primarni profil za baterijo, sem ga nekoliko prilagodil tudi za primer, ko (pozor, grafična je na visoke temperature občutljivejša od procesorja) 980m preseže 90 °C. Priporočam, da je takt nastavljen še nekoliko nižje kot pri Gaming, sam bi na mojem procesorju uporabil množilnik 20 = 2.0 GHz (priporočen tudi vklop PowerSafe funkcije). Uporaben pri daljših igralnih seansah, kjer ob tem želite nižje temperature in tišje ventilatorje. V glavnem boste večino časa preživeli na profilih 1 in 2.
Če je vaš prenosnik novejši – Sky Lake ali Kaby Lake – in že podpira Speed Shift, frekvenco raje nastavite preko slednjega in opustite množilnik. Speed Shift lahko nastavite med vrednostima 1 in 255, pri čemer slednji pomeni absolutno varčevanje, 1 pa polno zmogljivost. Optimalna vrednost je na sredini, kar pomeni okoli 128.
Opozorilo: Če imate Speed Shift vklopljen, nastavitev množilnika in PowerSafe funkcije ni mogoča!
4. Sparovcek
Moj najkonzervativnejši profil, ki ga uporabljam zgolj takrat, ko ne počnem nič zahtevnega in želim maksimalno anatomijo baterije. Množilnik (multiplier) sem omejil na 10.
Postavlja se vprašanje, ali je bolje za določeno nalogo uporabiti maksimalno zmogljivost in jo zaključiti v najkrajšem času ali jo dlje časa opravljati na nižjem in varčnejšem taktu – 3.6 GHz vs. 1 GHz (baterijo uporabljajo tudi ostali sestavni deli, sploh zaslon), saj do največjega prihranka prihaja, ko je procesor v “C state”. Najpogosteje nanj preklopim (uporaba baterije), ko resnično potrebujem anatomijo pred zmogljivostjo za najpreprostejša dela, saj računalnik deluje opazno počasneje. Sicer temeljite primerjave med obema teorijama še nisem opravil, morda v prihodnjem prispevku.
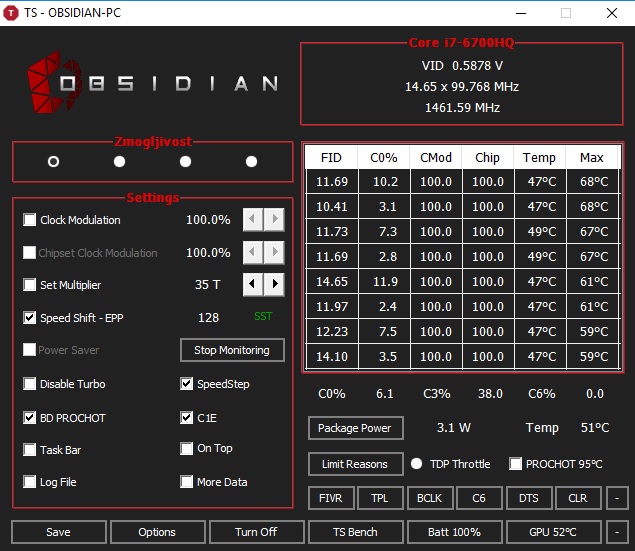
Friziranje
Sedaj smo postavili osnove profilov, pravo delo se šele pričenja. Pod FIVR bo sedaj potrebno za vsak profil najti najustreznejšo voltažo. Idealno je najti najnižjo stabilno, kar pa zna biti zamudno. Zato lahko prenehate že, ko dosežete zadovoljivo vrednost. Ne pozabite, vaš prenosnik bo zaradi tega deloval dlje in hitreje – do sedaj smo znižali temperaturo in porabo, posledično je hlajenje razbremenjeno.
Kot sem že obljubil, nekaj razloženih pojmov (pripravil bom tudi ločen prispevek o podrobni razložitvi ThrottleStop).
Clock Modulation – Praktičen pri starejših prenosnikih, uporabljenih za preprečevanje throttling-a, ki je procesorski čip omejilo na določen odstotek maksimalne vrednosti. Pri večini novih čipov se ta metoda ne uporablja več in tako obkljukanje tega ne bo imelo nobenega učinka.
Set Multiplier – Še ena funkcija, ki je primernejša zlasti za starejše prenosnike, procesorje, čeprav se še vedno da uporabljati. Če želite, da ne deluje zgolj na določeni hitrosti, recimo množilnik nastavljen na 20 = 2GHz, vklopite tudi funkcijo Power Safe.
Speed Shift – Izjemno uporabna funkcija na Skylake in Kaby Lake procesorjih, ki je nasledila staro SpeedStep; spreminjanje frekvence več ni odvisno od klicev operacijskega sistema, temveč jih procesor dinamično menjuje sam. Je bolj učinkovit in latenca med samimi preklopi je manjša – to pomeni, da ob potrebi hitreje zviša ali spusti takt. Če ga nastavimo na 255, bo procesor deloval kar se da varčno, ravno nasprotno se bo zgodilo, če postavimo vrednost na 0, saj frekvenca naraste do maksimuma in tam ostane. Pogosto bo optimalna nastavitev (Baterija) na okoli 128, saj le ta ponuja najboljši kompromis med zmogljivostjo in varčevanjem. Če hlajenje dopušča lahkega srca uporabite med 0 in 28, sploh, če je sistem priključen na napajanje. Na nekaterih prenosnikih ga bo potrebno omogočiti pod zavitek TPL.
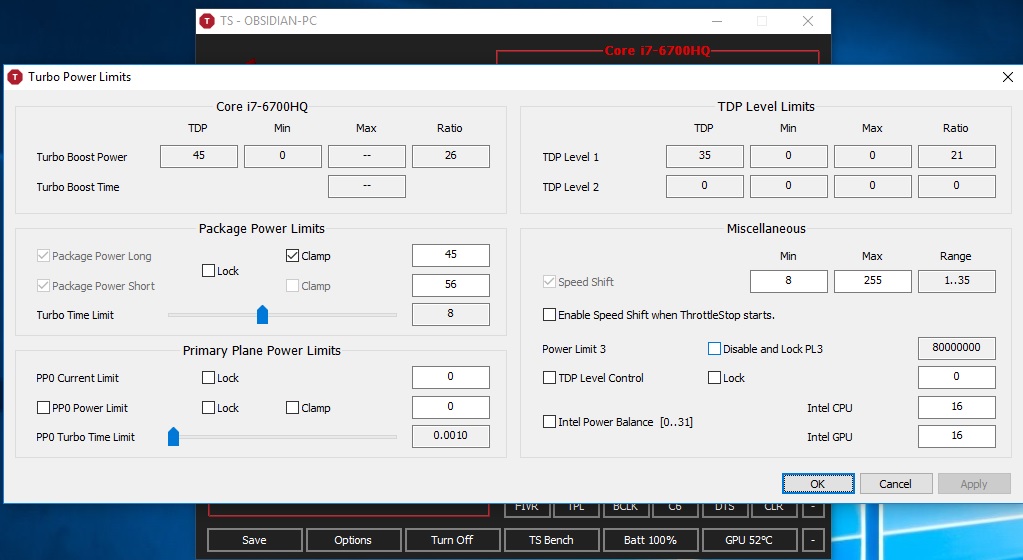
Speedtep – Pustite obkljukano, zlasti če ne uporabljte Kaby oz Skylake procesorja, saj funkcija omogoča programsko vodeno spreminjanje takta procesorja glede na obremenitev.
C1E – Z izklopom funkcije onemogočite samodejno izklapljanje jeder ob prehodu v Turbo način (Boost clock). Tudi sama frekvenca bo ostala blizu maksimuma in procesor bo zaradi tega porabil več energije in se bolj grel, tudi, ko ne bo pod obremenitvijo. Nekateri uporabniki, ki se ukvarjajo z realno-časovn programskoo obdelavo glasbe trdijo, da izklop funkcije pomaga pri doseganju nižjih latenc. Vseeno, priporočam, da vas večina te funkcije ne izklaplja.
Disable Turbo – Še ena opcija, ki zna marsikomu med vami polepšati dan. Če jo obkljukamo procesor ne bo prešel v turbo način. Naprimer i7 6700HQ ima osnovni takt 2.6GHz ampak lahko z turbom doseže do 3.5GHz z enim jedrom. Če okence označite z X, se bo procesor ustavil,v mojem primeru, pri 2.6GHz. Ker z višanjem frekvence naglo narašča voltaža, v povezavi z njo tudi temperature in poraba, bo ta možnost kot nalašč za igranje iger oz. 2,3 in 4 profil.
Navijanje grafične v prenosniku
Ker grafični zaradi zaklenjene voltaže nisem uspel znižati, če uporabim popačenko, undervoltat, bom v zadnjem koraku grafično navil, da bomo odvečno voltažo vsaj izkoristili. Pričakovana sprememba v temperaturi je zanemarljiva, v kolikor voltaže ne dodajamo.
Čeprav je pametno navijanje varno, se zavedate, da vse počnete na lastno odgovornost. Sam vas bom popeljal zgolj skozi svojo zgodbo in podal nekaj temeljnih nasvetov, postopkov in navodil.
Večina zmogljivejših prenosnih računalnikov uporablja hlajenje z ločenima ventilatorjema (eden za procesor, drugi za grafično kartico), vendar se toplota kljub temu prenaša. Ker sem uspel z zgornjimi metodami svoj prenosnik ohladiti za 12 °C in s tem razbremeniti hlajenje, to unovčim za navitje grafične kartice. Navitje slednje bo povzročilo boljšo igralno izkušnjo, saj novejši procesorji v veliki večini primerov ne predstavljajo omejitve tudi na nižjih taktih.
Navijanje grafične kartice v prenosnikih poteka enako, kot pri njihovih sorodnicah v namiznih računalnikih. Za opravilo potrebujmo program MSI Afterburner ali Nvidia Inspector. Sam sem uporabil Afterburner. Morda je ena izmed večjih razlik glede na namiznike odsotnost možnosti za dvig voltaže in “Power Limit-a”, ki je na veliki večini prenosnikov ne bo mogoče spreminjati, vsaj ne na varen način. Tudi sicer je na prenosnih računalnikih, zaradi težav, ki sem jih že navedel zgoraj, nepriporočljivo višati voltažo, zaradi pogosto slabšega hlajenja.
Ker sem pred časom sem napisal nekoliko obširnejši vodič o samem navijanju, sicer namiznih, grafičnih kartic, bom tukaj, navedel le nekaj osnovnih napotkov. Obširnejši vodič najdete TUKAJ.
Potrebujete (za več informacij preverite vodič):
MSI Afterburner – https://gaming.msi.com/features/afterburner
Valley Benchmark 1.0 – https://unigine.com/products/benchmarks/valley/
TechPowerUp GPU-Z – https://www.techpowerup.com/gpuz/
3DMark – https://www.futuremark.com/benchmarks/3dmark/all
FRAPS – https://www.fraps.com/
Tokrat ne bom trdil, da boste za navitje potrebovali 10 minut, saj se zna zadeva zavleči tudi na uro ali več, kar sem nedavno doživel s sočlanom ekipe, odvisno od tega, koliko vešči ste v navijanju.
- Za razliko od namiznikov, Core Voltage in Power Limit ne bomo spreminjali.
- Vedno najprej navijte Core Clock, ker prinese več pohitritev od Memory Clock
- Torej lotimo se navijanja Core Clock-a. Zvišujte ga v manjši korakih, začnete lahko pri +50/100. Navitje, ki ga bo dosegla večina bo največkrat okrog 100-120MHz.
- Če v igri opazite artifakte, oz. popačenje slika, najsiga bodi naj bodo to utripajoče rdeče pikice ali čudni simboli, vrednost Core Clock znižajte za 10/20MHz, dokler ne dosežete stabilnega delovanja. Priporočeno je, da navitje preizkusite v namenskih programih ali grafično zahtevnih igrah, kot je npr. Witcher 3 itd.
- Ko dosežete stabilen Core Clock se lotite Memory Clock. Tukaj bo manevrskega prostora nekoliko več in dosežete lahko od +100Mhz vse do +650MHz ali več, odvisno od pomnilniškega čipa.
- Preverite stabilnost in v primeru popačene slike vrednost znižajte za 50MHz.
- Lahko se zgodi, da namesto popačene slike nastopi BSOD ali pa slika preprosto izgine. Ohranite mirno kri in ponovno zaženite računalnik ter nekoliko znižajte Memory ali Core Clock, odvisno, katero ste spreminjali (nazadnje).
Sam sem z doseženim več kot zadovoljen, saj je rezultat presegel moja pričakovanj. Core Clock sem uspel povečati za 225MHz, Memory Clock še nekoliko več, za 350 MHz.
Rezultat v igrah so več kot opazni:
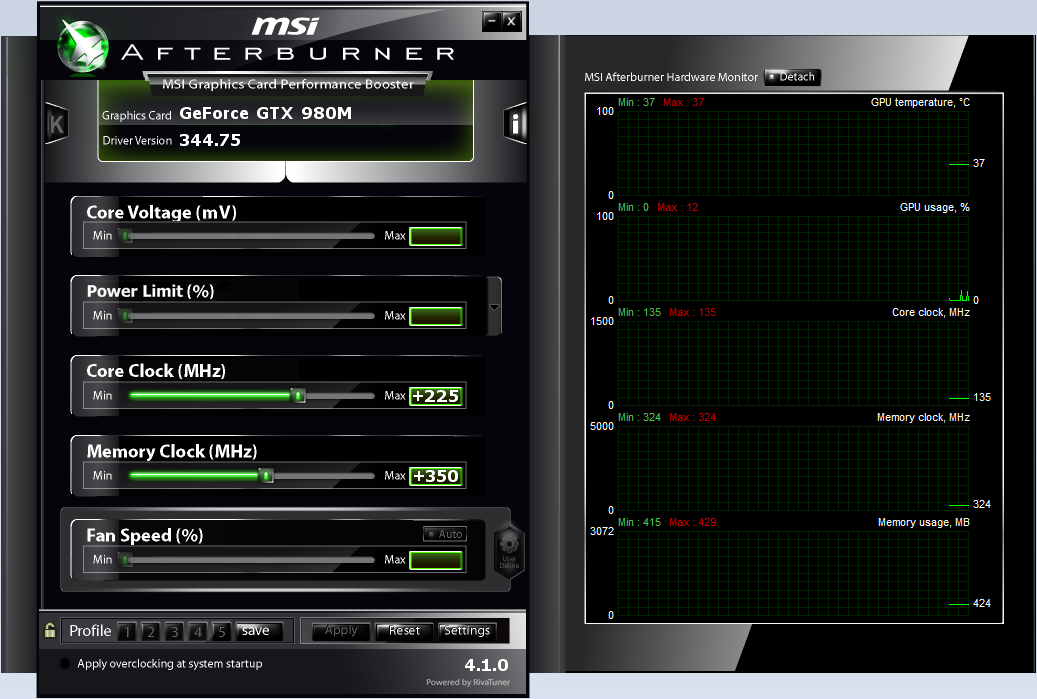
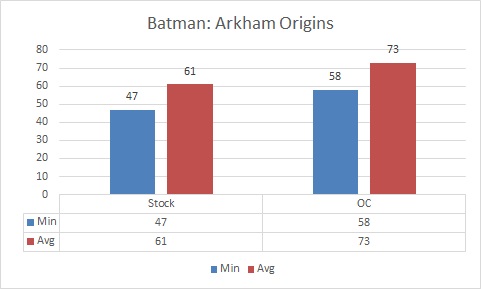
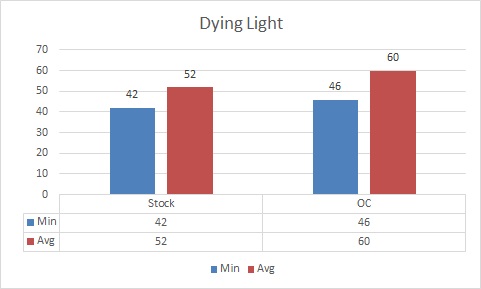
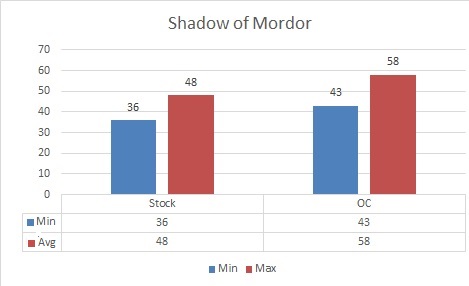
Zaključek
V prvem delu smo se sprehodili preko varčevalnih funkcij in nižanju temperatur, ki smo jim v drugem delu dodali še nove profile in jim znižali voltažo. Če vam le to ni bilo dovolj, ste lahko na koncu navili še grafično kartico ter pridobili bolj tekočo igralno izkušnjo.
Čeprav se morda marsikomu zdi veliko, je to le del možnosti, s katerimi lahko izboljšate delovanje vašega prenosnika. Vodič je primeren za vsakogar saj vse poteka v programu, ki je preprost in omogoča veliko paleto nastavitev. Sprememb strojne opreme se še nisem dotaknil, bom pa v prihodnosti napisal kaj tudi na to temo. Čeprav je najpogosteje najvidnejša razlika z zamenjavo HDD s SSD ali povezava ločene grafične kartice na prenosnik.
Celostno gledano, sem z doseženim izjemno zadovoljen, sploh če se v zakup vzame tudi vložen čas. Če vam je bil vodiš všeč pustite komentar, vodič delite in z nami delite vaše dosežke in ali je bil prispevek uporaben in dovolj jasno napisan. Vabljeni, da predlagate, katerega vodiča se lotimo v prihodnje.
Vse spremembe bom redno vključeval v prispevek in ga sproti posodabljal. Če bi postopek raje videli v obliki youtube videa, mi to sporočite v komentarjih.
Za več informacij: [email protected]
*komentarji pod člankom trenutno ne delujejo, zavedamo se težave in jo odpravljamo.
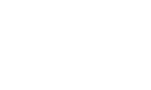



Malenkostno popravljena verzija*.
Avtorju tega članka vse pohvale. Uredil z svojim gaming laptopom, ki ima identičen procesor. Sedaj je hladen kot špricer. Top šit in res hvala za tole