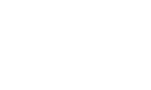Če ste kdaj zaradi raznih dejavnikov, kot so virusne okužbe, počasno delovanje ali kakršen koli drugi problemi z operacijskim sistemom, razmišljali o ponastavitvi operacijskega sistema, vas bo naslednja novica razveselila. Microsoft je v operacijski sistem vgradil enostavno metodo povrnitve v sveže stanje operacijskega sistema brez izgube uporabnikovih podatkov in brez potrebe po novi namestitvi preko instalacijskega DVD-ja ali USB ključka.
Metoda je enostavna. V kolikor želite to storiti, odprite Nastavitve > Posodobitev in varnost > Obnovitev > Ponastavi ta računalnik > Začni. Ko ste enkrat tu, imate na voljo različne možnosti in v kolikor želite, nekatere nudijo tudi ohranitev dokumentov in uporabniških datotek. A ne glede na izbrano opcijo bodo izbrisani vsi nameščeni programi, tako da imejte to v mislih, v kolikor se odločite za ponastavitev.
Ob ponastavitvi Windows vedno ustvari mapo Windows.old, kjer lahko še nekaj časa dostopate do stare Windows instalacijske mape in jo po želji obnovite. Orodje za ponastavitev je tekom zadnjih verzij Windows-a šlo skozi več manjših sprememb, a glavni princip vseh orodij je ostal bolj kot ne identičen. Preko par klikov vam omogoča povrnitev v svežo različico operacijskega sistema, medtem, ko uporabniške datoteke ostanejo nedotaknjene. A ker je vseeno potrebno vedeti par stvari, preden se lotite obnove, smo za vas pripravili par nasvetov.

Kako videti različico operacijskega sistema Windows?
Ker se osvežitvene opcije in postopek lahko razlikuje glede na verzijo operacijskega sistema, je priporočljivo vedeti različico, ki jo uporabljate. Obstaja opcija za preverjanje in tu lahko dostopate do zgodovine posodobitev, kjer lahko primerjate lastno različico in tako vidite, katero verzijo operacijskega sistema uporabljate.
Odprite Sistem, pod Specifikacije naprave je poglavje Specifikacije sistema Windows
lahko poizveste tudi preko Zaženi konzole
Win gumb + R > v iskalno okno vpišite winver

Obnova
Kljub temu, da orodje za obnovitev shrani vse uporabnikove podatke, je vseeno priporočljivo ustvariti lastno varnostno kopijo in jo shraniti na ločen disk – nikoli ne veste, kdaj bi znalo priti prav in velja sploh za podatke, ki jih nikakor nočete izgubiti, kar je tako ali tako priporočljivo shraniti. Če imate kakšen USB ključek s vsaj 8GB prostora lahko ustvarite tudi obnovitveno enoto trenutne Windows instalacije, kar ne bi smelo vzeti več kot par klikov in preživetih minut v nalagalnih zaslonih.
Ustvaritev obnovitvenega diska
Pod Start menijem najdite »Obnovitveni pogon« in sledite navodilom. Ko je proces končan, boste ustvarili zagonski pogon. Ta pogon lahko nato uporabite za zagon Windows-a v obnovitveno okolje, tam pa lahko opravite popravilo operacijskega sistema, v kolikor kadarkoli gre kaj po zlu.
Osvežitev Windows 10 instalacije
Med “Anniversary Update” in “Creators Update” osvežitev ne deluje na identičen način, zato se navodila razlikujejo glede na nameščeno različico.
Windows 10 Anniversary Update
- Osvežitev lahko inicializirate preko poti Nastavitve > Posodobitev in varnost > Obnovitev > Ponastavite ta računalnik
- Ponovno namesti identično verzijo Windows operacijskega sistema iz lokalnega sistema in ne Microsoft strežnikov, ne potrebuje povezave do splet
- Vsi gonilniki razen privzetih so izbrisani
- Po želji lahko izberete tudi opcijo za izbris vseh podatkov
Windows 10 Creators Update
- Proces se lahko prične po zgornjem postopku, a Microsoft je dodal tudi opcijo “Svež začetek” preko programa Windows Defender. Pot je sledeča: Windows Defender > Učinkovitost delovanja in ustreznost stanja naprave > Nov začetek . Izberete Dodatne informacije in sledite navodilom.
- Namesti najnovejšo verzijo Windows operacijskega sistema s vsemi posodobitvami, a potrebuje dostop do interneta.
- Obdrži vse osnovne gonilnike
V obeh primerov bo osvežitev Windows 10 naložila v Obnovitveno Okolje, kjer bo formatirala trdi disk in znova namestila operacijski sistem. Kot omenjeno na začetku, bodo vse uporabniške datoteke in nastavitve shranjene in po koncu osvežitve obnovljene, na disku pa bo ustvarjena mapa Windows.old s starim operacijskim sistemom.
V kolikor ne potrebujete ničesar iz Windows.old, ga lahko enostavno zbrišete (zavzema precej prostora), to pa lahko z administracijskimi pravicami storite direktno, drugače pa uporabite Čiščenje diska.

Windows 8
Če poiščete Osvežitev v začetnem zaslonu, lahko dostopate do nastavitvene opcije Posodobitve in obnova, kjer najdete dve opciji. Osveži računalnik brez vpliva na datoteke in Izbriši vse in ponovno namesti Windows. Prva deluje podobno kot osvežitev v Windows 10, medtem, ko druga zbriše vse datoteke in nastavitve.
Izdelava obnovitvenega pogona: V nadzorni plošči lahko poiščete “Obnovitveni pogon” in tam ustvarite obnovitveni pogon. Za to potrebujete vsaj 512MB prostora.
Izdelava popolne varnostne kopije: Pod Nadzorna plošča > Sistem in varnost > Zgodovina datotek lahko najdete “Varnostna kopija sistemske slike.”