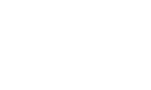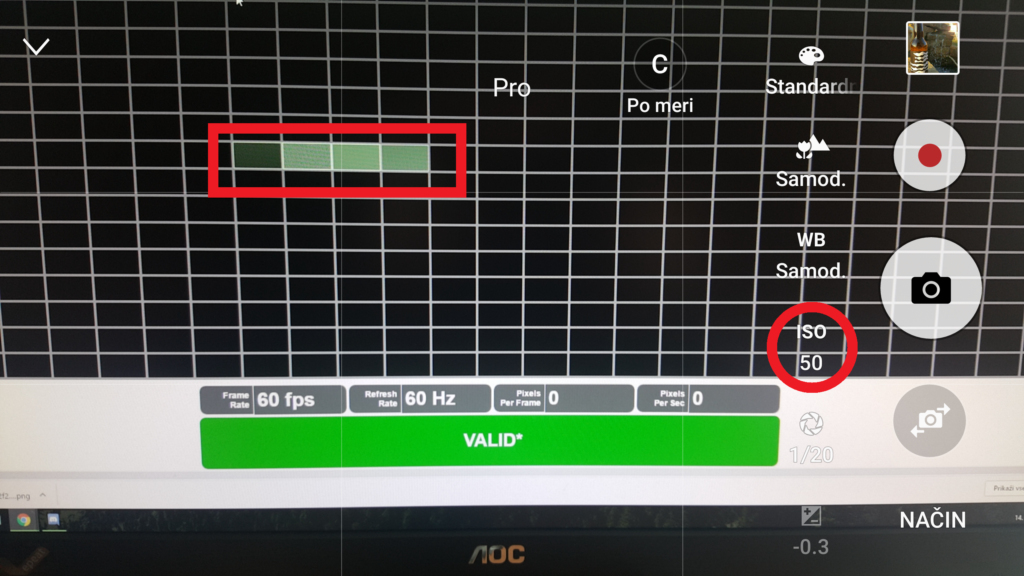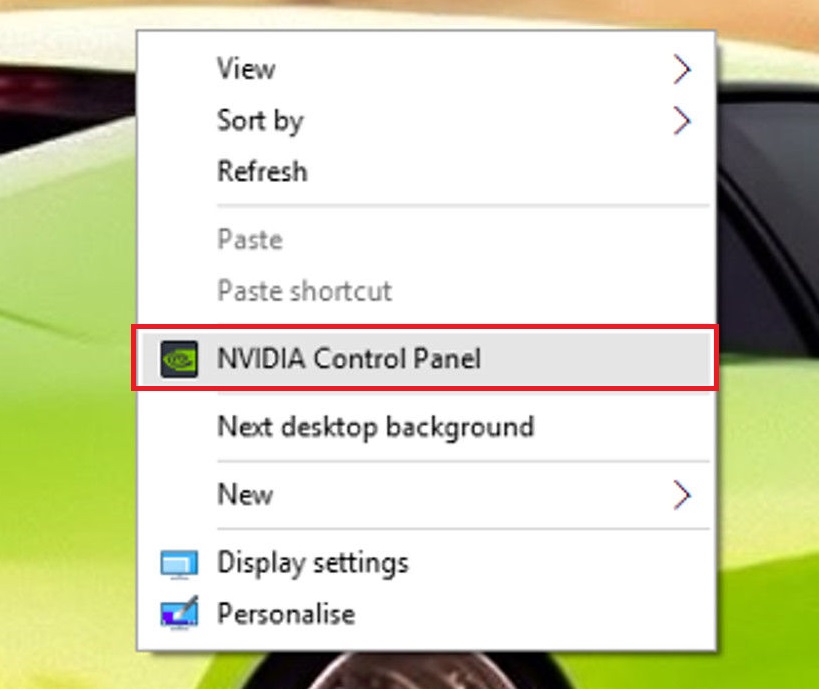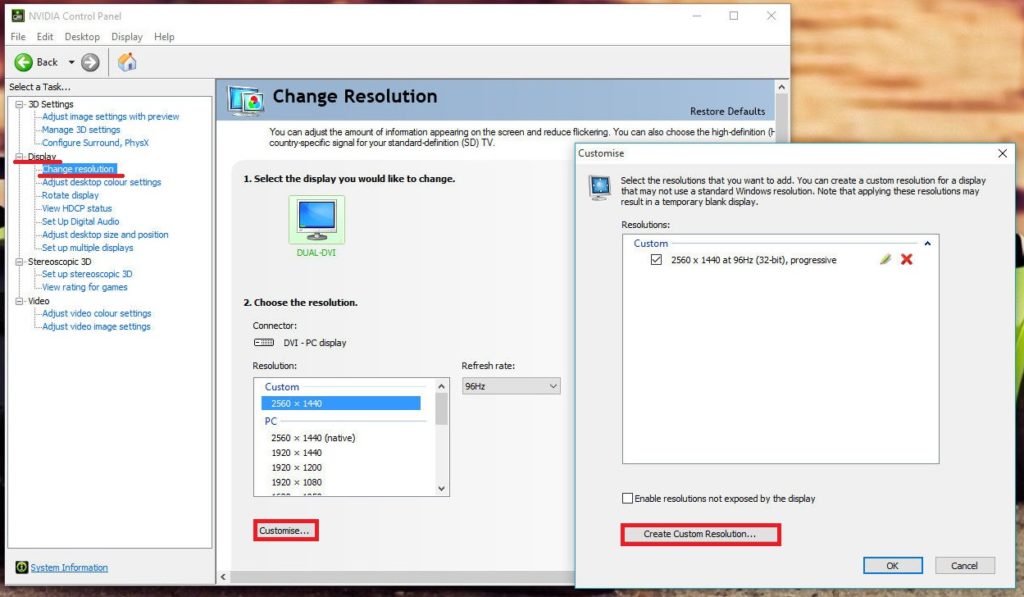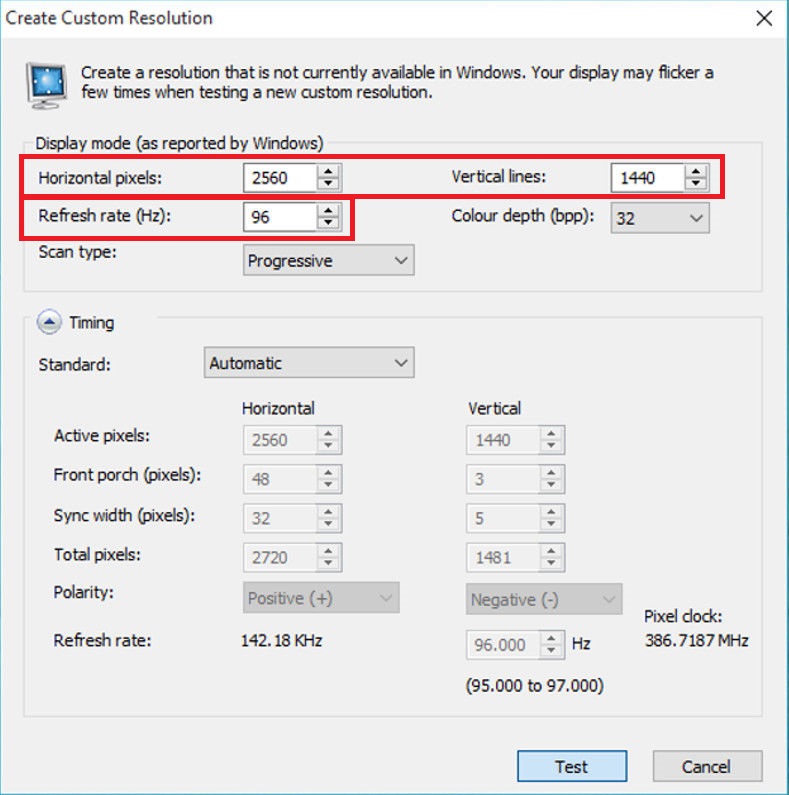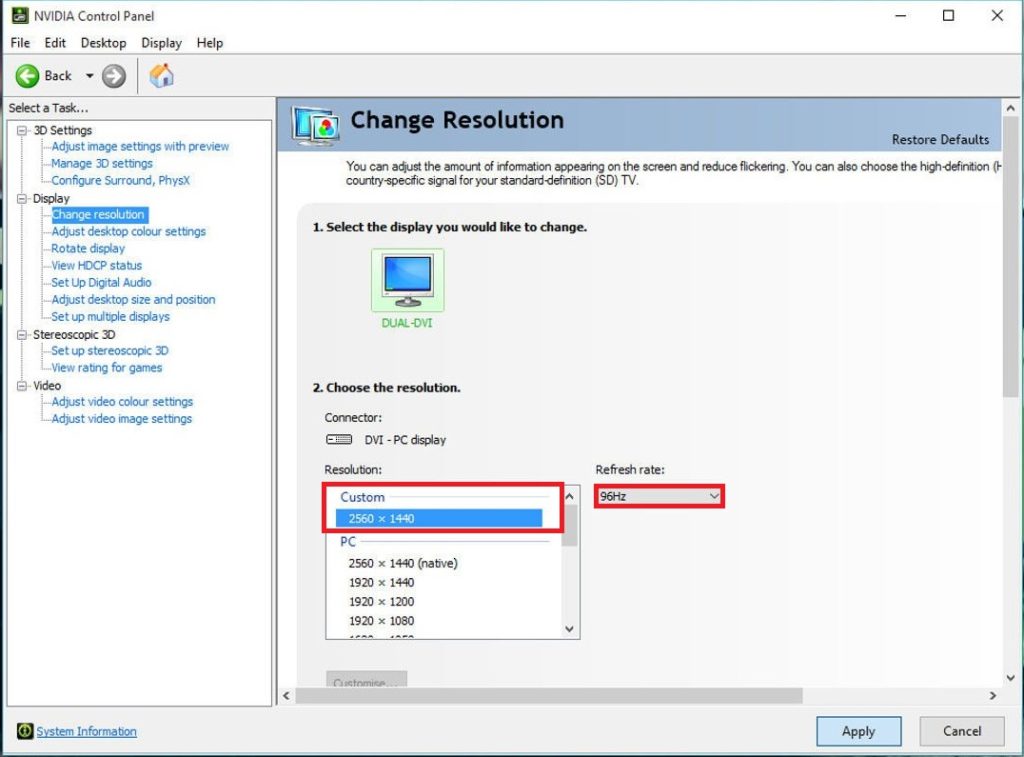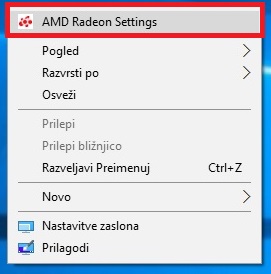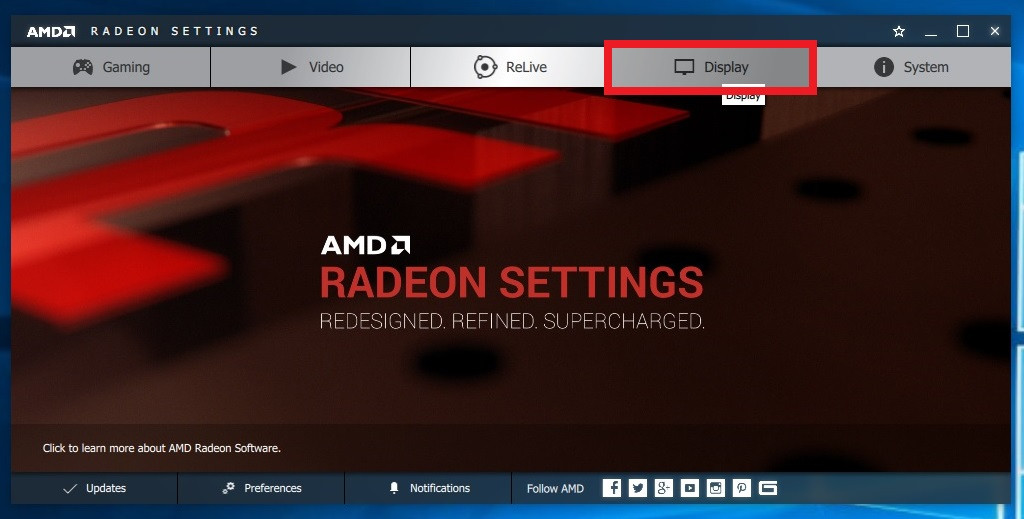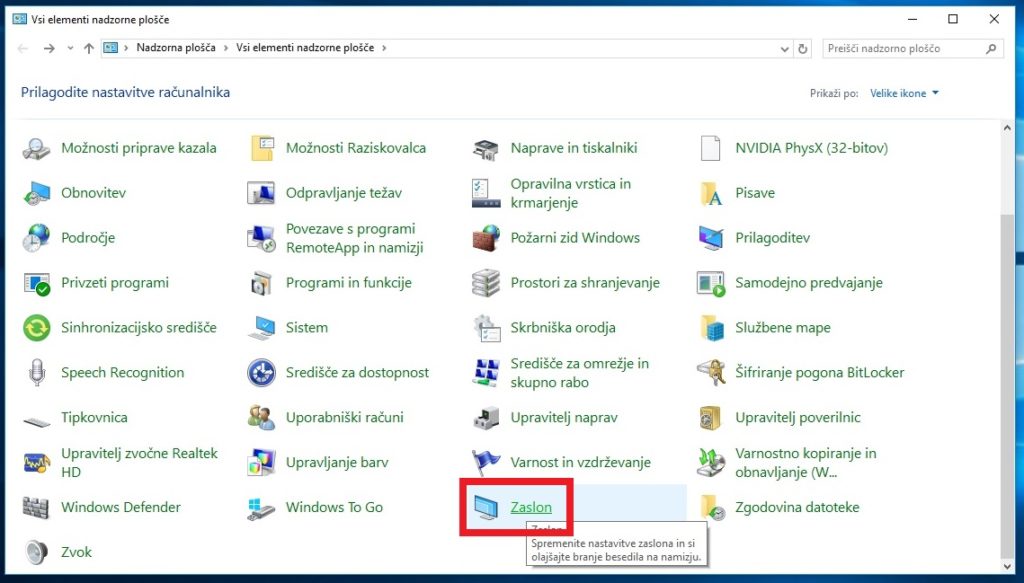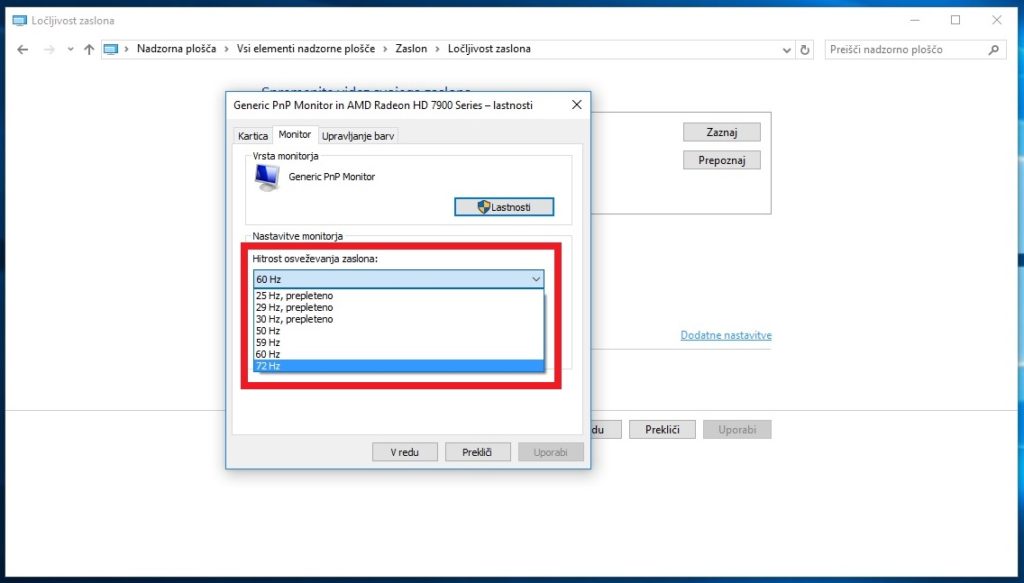Večina vas verjetno že ve, kako naviti procesor in grafično kartico, oziroma ste sigurno že slišali za to. Ste pa kdaj pomislili na navijanje monitorja? Mislim, da je to najlažje navijanje od vseh, samo osveževanje sličic povečate (Hz). Za lažjo predstavo smo dodali tudi video vodiča tako za AMD kot Nvidia grafične kartice.
Z navijanjem monitorja, le temu ne morete škodovati, vendar lahko izkoristite čisto vse kar vam ponuja in s tem mogoče tudi izboljšate igralniško izkušnjo. Običajno podjetja monitorjev znižujejo osveževanje sličic iz neznanega števila na 60Hz in s tem omogočijo brezhibno delovanje. Ker pa je skoraj vsak monitor sposoben večjega osveževanja, bomo danes poskušali poiskati to mejo.
Najprej bi vas rad opozoril, da se z navijanjem monitorja izgubite garancijo – tako pravijo proizvajalci (druga stvar pa je kako bodo to dokazali, saj se tega ne doseže z direktnim posegom v monitor – če izrecno ne omenite, težav ne bi smelo biti) , vendar so možnosti, da bi karkoli šlo narobe, minimalne, tako da ste lahko brez skrbi. Čisto vsi monitorji, tudi isti model, se navijajo do drugačne meje. Za primer smo ekipa Gaming.si poskušali naviti naše zaslone in prišli smo do sledečih rezultatov.
- BenQ GL24xx iz 60Hz na 65Hz
- Samsung P2405H iz 60Hz na 66Hz
- Medion MD 20435 iz 60Hz na 72Hz
- AOC M2752V iz 60Hz na 66Hz
- LG 29 UW iz 60 Hz na 75 Hz
Kaj s tem dosežemo?
Višje osveževanje sličic (število sličic ki jih monitor lahko prikaže v sekundi) vodi v bolj tekočo igralniško izkušnjo. Če grafična kartica proizvede več sličic na sekundo, kot jih monitor lahko prikaže, obstaja možnost, da pride do trganja slike. Iz tega razloga želimo imeti čim višjo hitrost osveževanja. Obstaja tudi tehnologija V-Sync, ki zaklene sličice na hitrost osveževanja (torej na 60Hz monitorju zaklene na 60fps) in s tem prepreči trganje slike, ima pa eno pomanjkljivost – poveča lag (latenco) vhodnih naprav.
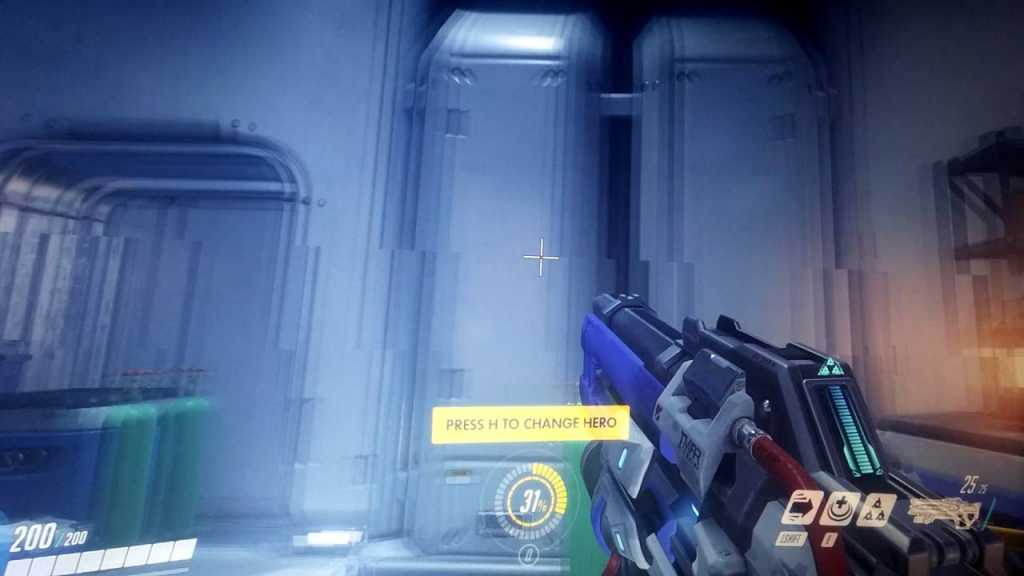
Testiranje navitja monitorja
Prva stvar po navitju monitorja je, da pogledate, ali prikazuje vse sličice. Lahko pride do preskakovanja sličic, kar je posledica, če monitor ne more prenašati takšnega navitja. Za testiranje monitorja enostavno zaženete TestUFO v brskalniku. Vidite lahko belo polje, ki teče čez več črnih. Na dnu vidite prikaz sličic na sekundo in hitrost monitorja. Če se ti dve možnosti sinhronizirajo, boste opazili zelen VALID znak.
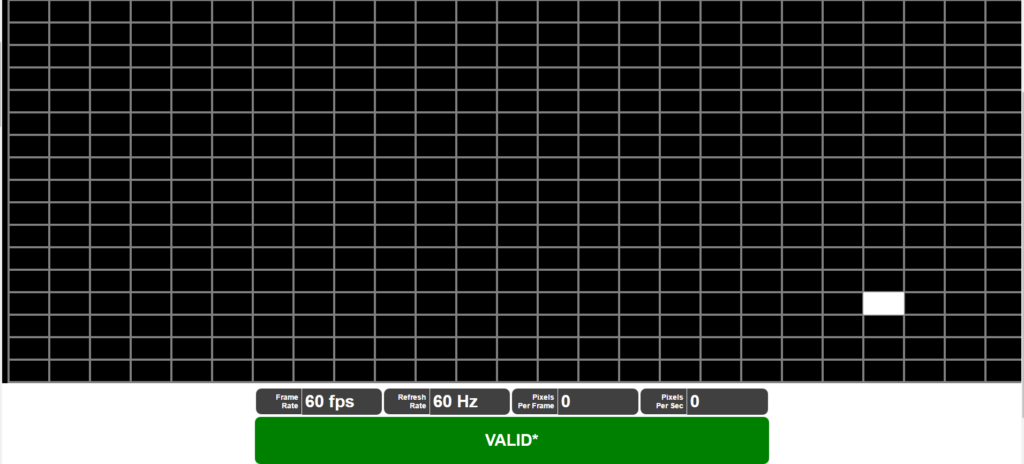
S tem samo potrdite, da ste monitor uspešno navili, ne pa tudi preskakovanje sličic. To lahko preverite na zelo enostaven način. Vzemite fotoaparat (lahko tudi mobitel), nastavite najmanjšo vrednost ISO (50,100) in zajemite sliko vašega zaslona medtem, ko belo polje teka po črnih.
Ko zajamete sliko, jo poglejte in preverite, če je kakšna črna kocka med belimi. Kot vidite na zgornji slike je super, saj so 3 bele kocke skupaj. Če se med belimi kockami pojavi črna pomeni, da vaš monitor preskakuje sličice in posledično morate znižati navitje. Naslednja stvar ki jo morate narediti je, da preverite ali so vaše barve in gama v redu. Namreč veliko navitje monitorja lahko povzroči malo bolj sprane barve kot sicer, zato je ponovna kalibracija dobrodošla.
Kako naviti: Nvidia
Pri Nvidia grafičnih karticah je navijanje osveževanja zaslona zelo enostavno. Z desnim miškinim gumbom kliknemo na namizje in izberemo “NVIDIA Control Panel“.
Ko pridete v Nvidiino kontrolno ploščo izberite na levi strani “Display” in kliknite na “Change resolution“. Poznati morate resolucijo svojega monitorja. Izberite gumb “Customise” in odprlo se bo novo okno Custom Resolutions.
Pritisnite na gumb “Create Custom Resolution” in spet se odpre novo okno. V tem oknu boste nastavili svojo resolucijo in osveževanje sličic. Predpostavimo da je vaš zaslon 1080p in ne 1080i, zato pustite Scan Type na Progressive. Timing naj ostane Automatic in potem samo povečajte Refresh rate. Vaš monitor ima to vrednost najbrž 60Hz, zato jo povečajte za 10 in pritisnite gumb “Test“. Za trenutek se bo vaš zaslon ugasnil in spet prižgal in pojavilo se bo novo okno z vprašanjem ali želite obdržati te nastavitve. Če se slučajno zgodi, da vaš zaslon ostane črn, nikar ne zganjajte panike, saj se bodo v roku 15-30 sekund nastavitve spet povrnile nazaj. V tem primeru morate zmanjšati refresh rate.
Z malo igranja s temi nastavitvami poskušajte poiskati maksimalno vrednost. Ko jo najdete vam preostane samo še ena stvar. V “Change resolution” poiščite resolucijo, ki ste jo ravnokar ustvarili in pod refresh rate izberite vaše osveževanje sličic.
Kako naviti: AMD
Kot pri Nvidii, tudi pri AMDju ni to nič težkega. Z desnim miškinim gumbom kliknemo na namizju in izberemo AMD Radeon Settings.
V Crimson programu spodaj izberemo “Display“.
Pomaknemo se v novo okno, kjer lahko najdemo gumb “+ Create“.
Sedaj se nam odpre novo okno, kjer lahko nastavimo svojo poljubno resolucijo. Nastavite željeni “Refresh rate“. Vaš monitor ima najbrž 60Hz zato to vrednost povečajte za 10 in kliknite na gumb “Save“. Poskušajte se poigrati z to nastavitvijo in doseči najvišjo vrednost. Če se slučajno zgodi, da vaš zaslon ostane črn, nikar ne zganjajte panike, saj se bodo v roku 15-30 sekund nastavitve spet povrnile nazaj. V tem primeru morate zmanjšati refresh rate.
Ko dosežete najvišje oziroma želeno navitje pojdite v nadzorno ploščo in izberite “Zaslon“.
Odprite lastnosti zaslona in izberite hitrost osveževanja zaslona.
Vam je uspelo?
Upam, da vam je uspelo iz vašega monitorja iztisniti tudi zadnje kapljice njegove moči. Če vam je uspelo naviti osveževanje sličic čez 70Hz, bi pa morala biti razlika že opazna, tako na namizju, kot v samih igrah. Skratka, vredno je poizkusiti, predvsem zato, ker nimate ničesar za izgubit, pridobite pa lahko ogromno.
Z nami delite vaše rezultate v komentarjih ali na forumu.