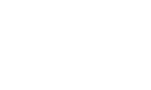Ena od stvari, ki zna pomembno vplivati na vaše ugodje in produktivnost, na prvi posluh morda ni slišati kot nič posebnega. Govorim o temnem načinu, ki postaja čedalje bolj popularen v računalniškem svetu in se je v zadnjem letu razširil na vse priljubljene naprave in aplikacije.
Gre za so razmeroma preprost trik, ki snežno bela in sijoča ozadja zamenja s temnimi. To podobi, ki ste se je naveličali ne doda samo svežo plast barve in jo naredi bolj sexy, ampak ima tudi druge učinke. Še posebej se to čuti ponoči, saj je gledanje v sijoč zaslon v temi za vaše oči presneto naporno, kar zna povzročiti neudobje pri spanju.
Dobra novica torej, da lahko danes preklopite na temni način praktično na vsaki napravi. Naravnost navdušen sem bil, ko sem to možnost odkril na svojem e-bralniku, ki ozadje strani zatemni, črke pa postanejo potem svetle.
Enako možnost je dobil tudi operacijski sistem Windows. Za spremembo delovnega okolja kliknite “Start”, nato “Nastavitve” in “Prilagoditev”. Oddrsajte na oddelek “Barve”, tam pa označite možnosti za privzeti način Windowsa in aplikacij na “Temna”. Preprosto in učinkovito ste spremenili svoje delovno okolje na očem bolj prijaznega!
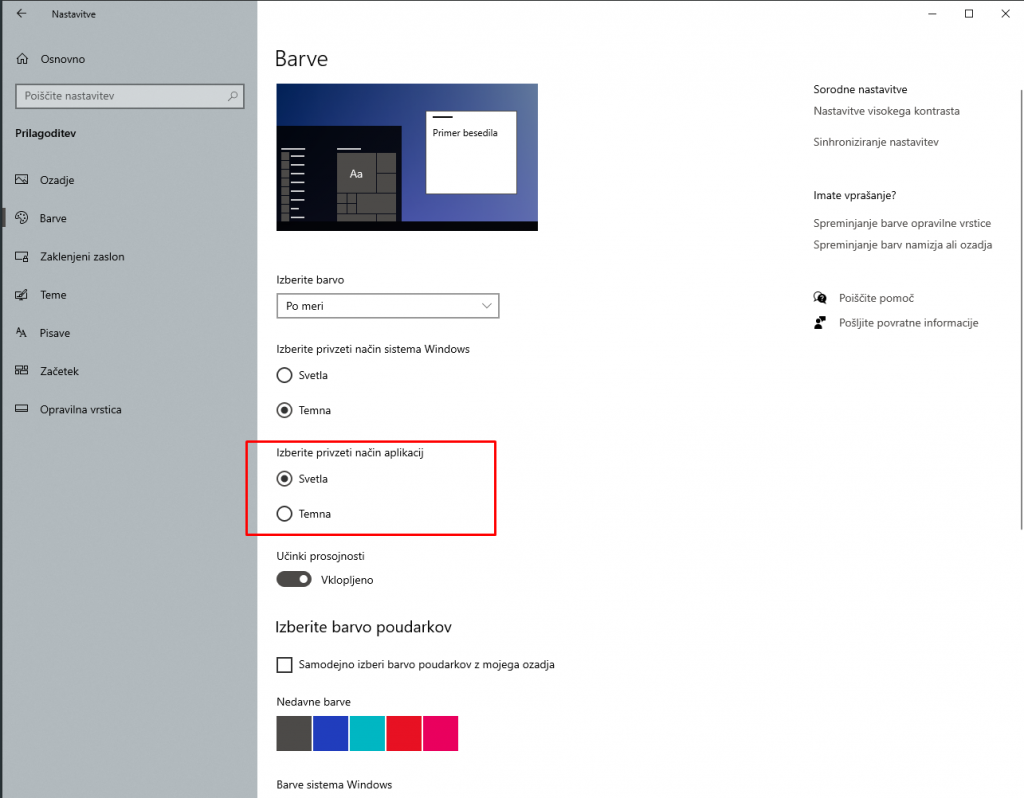
Preklop na temni način se bo tudi sinhroniziral z nekaterimi aplikacijami. Brskalnik Chrome se bo instantno prilagodil vaši novi barvni shemi, je pa od vsake obiskane spletne strani odvisno, ali drži podporo za temni način. Ker je HOP.si kralj to podporo seveda vsebuje in na temno temo lahko preklopite s pritiskom gumba “Dan/noč” na vrhu strani. Opazili boste tudi, da se naša stran dinamično prilagodi nastavitvam v Oknih, tako da lahko barvno shemo spreminjate tudi tam.
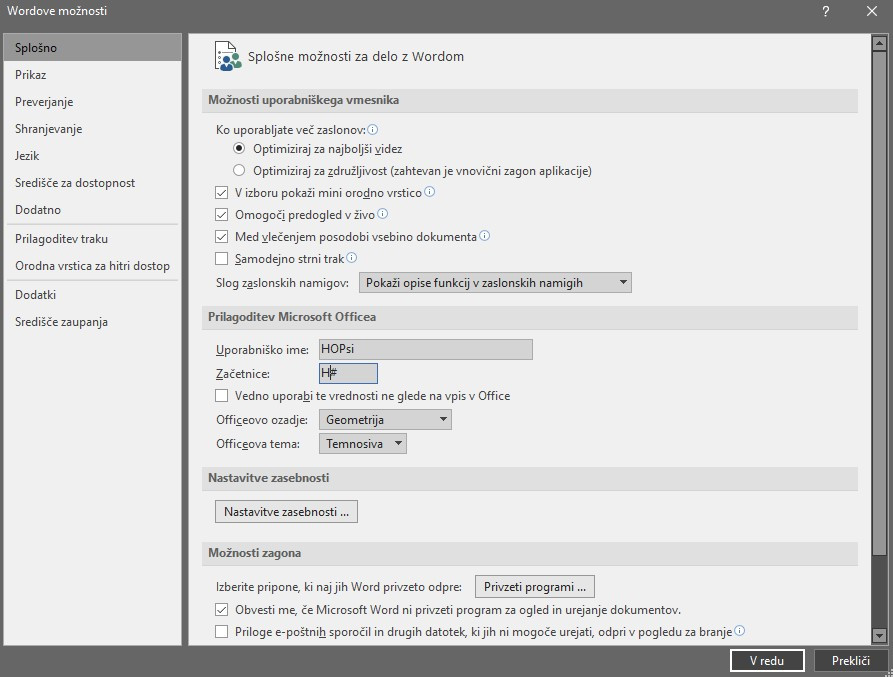
Žal ta temni način ni prilagojen za vse aplikacije. Beležnica denimo ostaja kljub tem nastavitvam bela, lahko pa temni način vklopite za Office programe. Zaženite Word, skočite pod “Nastavitve” in pod zavihkom “Splošno” spremenite možnost teme na “Temnosivo”.
Preklop na temni način ponujajo tudi mobilne naprave. Skočite pod “Nastavitve”, nato na možnost “Zaslon” in že lahko izbirate med temnim svetlim načinom. Pod tem razdelkom si lahko vklopite še dodatne možnosti, kot je vklop dinamičnega osvetljevanja zaslona in modre svetlobe, ki naredi barve bolj tople in prijetne za ogled, ko se okoli vas nahaja tema.
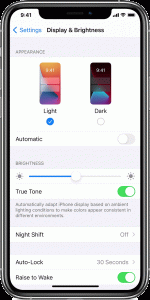
Za iOS naprave je postopek praktično identičen: “Nastavitve”, “Zaslon in osvetlitev”, “Temni način”. Tudi na Applu lahko pod tem razdelkom najdete zanimive možnosti, ki olajšajo gledanje v temi.
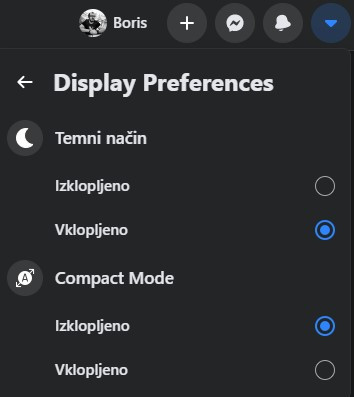
Kot rečeno, vse aplikacije ne podpirajo temnega načina, a k sreči to ne velja za družabna omrežja. Za Facebook na računalniku najprej kliknite majhno puščico zgoraj desno, nato izberite možnost “Display Preferences” ter izberite “Dark Mode”. Na telefonih je zgodba podobna, a sama Facebook aplikacija za zdaj ne podpira temnega načina, ga pa lahko omogočite na Messengerju. Tapnite svojo profilno sliko ter nato preprosto izberite “Dark Mode”. Instagram bo po drugi strani samodejno podedoval sistemske nastavitve in se samodejno spremenil v temno barvo. Če vseeno želite imeti sistem v beli barvi, Instagram pa v temi, potem v aplikaciji izberite “Nastavitve”, nato pa pod razdelkom “Theme” izberite možnost “Dark”.
To je bila kratka razlaga temnega načina in če si želite malce spremeniti delovno okolje in tega narediti bolj očem prijaznega, potem razloga za odlašanje praktično ni.