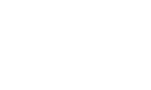Naslov članka zna biti lastnikom konzol PlayStation 5 nekam smešen, saj je lastnikom teh že privzeto, da se kontrolerji in druge naprave, ki jih priklopimo gor, že privzeto polnijo, a stvar je na PC-ju malce drugačna. Svet računalnikov je namreč bolj odprte narave, kar je en del njihove privlačnosti, vendar pa ta raznolikost strojne opreme hkrati tudi pomeni, da ima vsak PC malce samosvoje obnašanje zaradi katerega je treba včasih pogledati pod pokrov.
Tema tokratnega članka se tiče USB vhodov, ki pri nekaterih služijo tudi za napajanje brezžičnih mišk, tipkovnic in slušalk, ti vhodi pa se vedno ne obnašajo ravno tako kot bi si želeli. PC nekaterim namreč služi oziroma bi lahko služil tudi ko je ugasnjen, saj bi nekateri njegovo mirovanje skozi noč rad izkoristili za polnjenje brezžične periferije, nakar presenečeno ugotovijo, da se ob izklopu računalnika ugasne tudi dobava elektrike do vhodov USB, kar pomeni, da je polnjenje onemogočeno. Spet drugim dela težave ravno ta funkcija, kjer ob izklopu računalnika USB-ji še vedno obratujejo, to pa pomeni, da se bodo svetile tudi razne RGB tipkovnice in polnilci kontrolerjev, kar, če je vaš PC v isti sobi kot postelja, hudo zmoti nočni spanec.
Kako torej prilagoditi obnašanje računalnika, da bo ustrezal vašim zahtevam? No, postopek je relativno preprost in ga na lep način oriše YouTube kanal “Mike’s unboxing, reviews and how to“. Bo pa treba za vklop oziroma izklop funkcije dobavljanja elektrike do vhodov USB malce zavihati rokave, kar pomeni, da bomo najprej morali skočiti v nastavitve BIOS-a.
Dostop do tega je odvisen od matične plošče, vendar splošno velja pravilo, da ob zagonu računalnika neprestano pritiskate tipko “Delete”, dokler se pred vami ne pojavi BIOS zaslon. Stvar je malce drugačna pri prenosnikih, kjer ne velja eno univerzalno pravilo, zato se je najbolje poslužiti malce daljšega postopka, ki pa bo na koncu deloval tako na PC-jih kot tudi prenosnikih.
Postopek je na Windows 10/11 sledeč: pritisnite tipko “Start”, nakar izberite “Nastavitve”, potem pa levo zgoraj izberite zavihek “Sistem”. Nakar pri opciji “Napredni zagon” kliknite “Znova zaženi zdaj”. Računalnik se bo zdaj ponovno zagnal in se ustavil pri novem zaslonu, kjer izberete “Odpravljanje težav”, nato “Dodatne možnosti”, na koncu pa izberete opcijo “Nastavitve vdelane programske opreme vmesnika UEFI”, nakar samo še ponovno zaženete računalnik.
Če je šlo vse po načrtih ste zdaj v BIOSU, ki ga v novejših inačicah lahko navigirate preko miške. Kot rečeno, vsak BIOS je drugačen, zato se bomo na tem mestu osredotočili na tiste tri najbolj popularne proizvajalce matičnih plošč: ASUS, MSI in Gigabyte.
Pri ASUS-u boste poiskali možnost “Advanced Mode”, ki jo najdete spodaj desno, alternativno pa samo stisnete tipko F7 na tipkovnici. Nakar v meniju zgoraj izberete “Advanced”, nato pa skočite v razdelek “Onboard Device Configuration”. Nakar povsem spodaj izberete možnost “USB power delivery in Soft Off state (S5). To je ta glavna nastavitev, ki omogoča dve možnosti:
- Enable – ta poskrbi, da bodo vhodi USB še vedno dobivali elektriko, tudi ko je PC ugasnjen
- Disable – vhodi USB ne bodo dobivali elektrike, kar pomeni tudi, da se naprave ne bodo polnile, RGB razsvetljava pa bo ugasnila.
Shranite nastavitve s tipko F10 in ponovno zaženite računalnik in vaš problem bi moral biti razrešen.
Pri BIOS-u podjetja MSI Gigabyte je postopek podoben. Tudi tu najprej poiščite možnost “Advanced”, ki bi morala biti na vrhu zaslona ali pa pritisnite tipko F7 na tipkovnici. Nakar levo kliknite meni “Settings”, nato izberite možnost “Advanced”, nakar skočite pod razdelek “Wake Up Event Setup”. Na koncu izberite možnost “Resume By USB Device”, ki, tako kot v ASUS-ovem primeru vsebuje dve opciji: Enabled priskrbi v vhode USB električni sok za napajanje naprav, Disabled pa naredi ravno obratno. Tudi tukaj na koncu pritisnete tipko F10 preko katere nastavitve shranite, PC ponovno zaženete in že ste si svoj računalnik podredili svojim zahtevam.
Najbolj enostavna sprememba je pri lastnikih Gigabyte matičnih plošč. V BIOS-u skočite v razdelek “Power”, tam pa samo izberite možnost “ErP”, ki je v bistvu funkcija varčevanja z energijo. Obnašanje te je tako malce drugačna od prej omenjenih iz MSI-ja in ASUS-a:
- Disabled – izklopi varčevanje z energijo, kar pomeni, da bodo vhodi USB še vedno prejemali elektriko
- Enabled – varčevanje z energijo je vklopljeno, kar pomeni, da je dotok elektrike do vhodov USB ustavljen
Tako, to je v bistvu kratek opis vklopa in izklopa te dokaj enostavne funkcije, ki pa lahko igra pomembno vlogo pri vsakdanji uporabi računalnika. Če se morda pri uporabi ne znajdete ali pa posedujete BIOS, ki tule ni naštet, nas lahko za nasvet vedno vprašate pod komentarji.